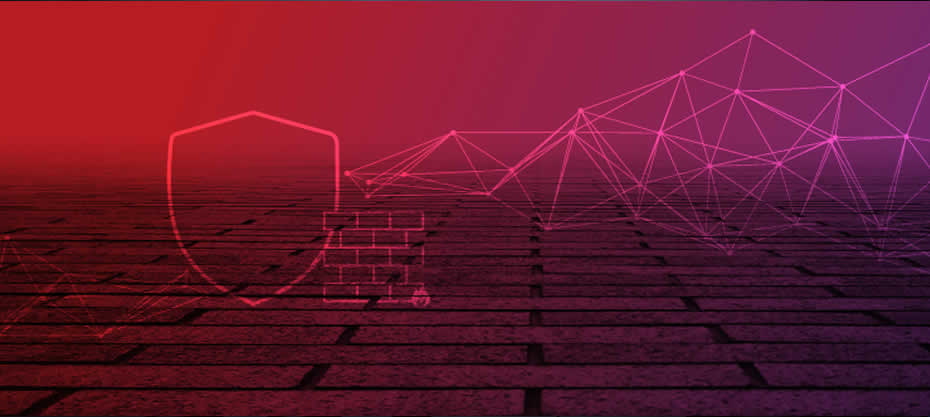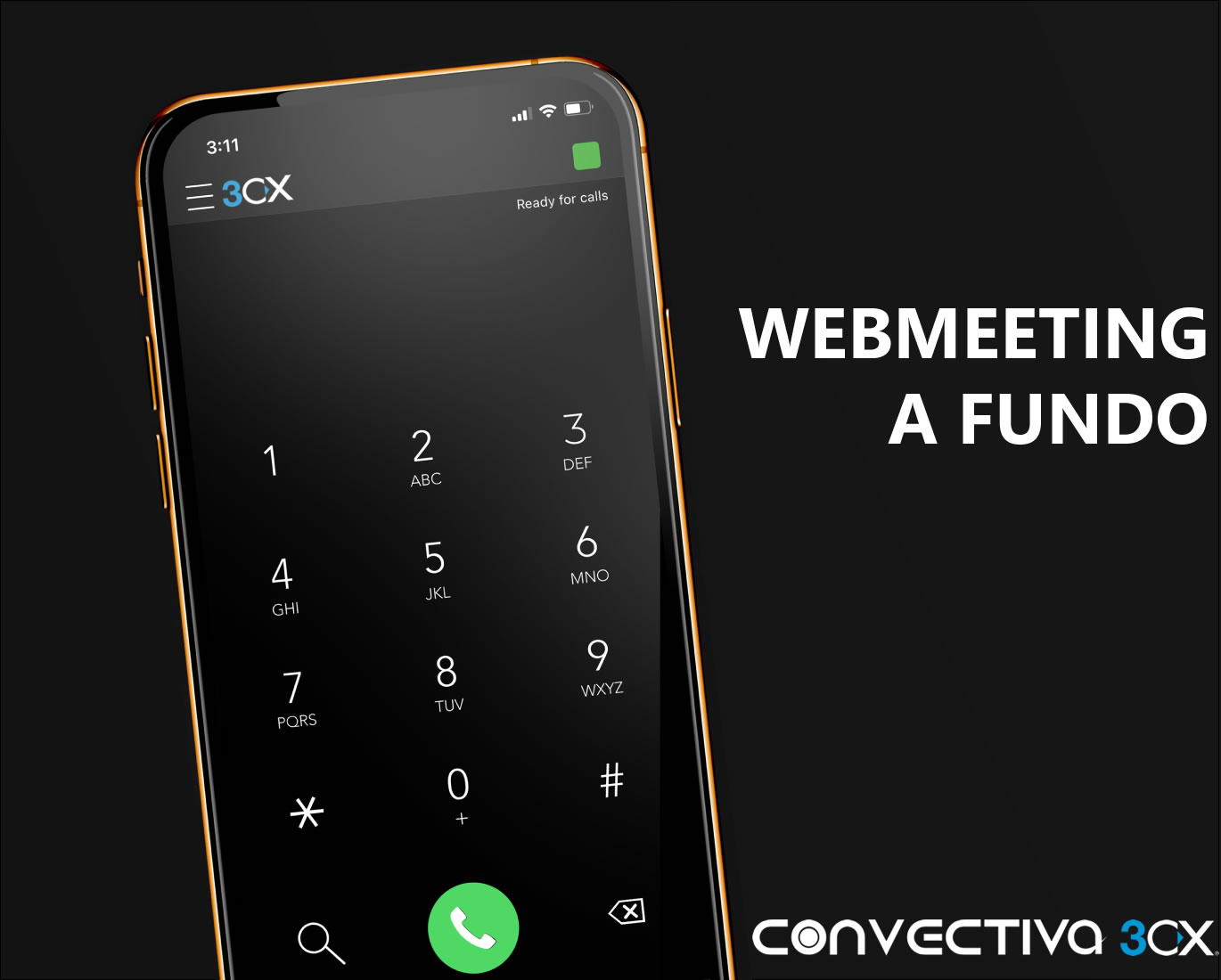
3CX: Tudo sobre o WebMeeting
-
-
Por Eder Pardeiro
Convectiva
-
- Gerenciando uma videoconferência
- Ferramentas de colaboração
- Obter feedback
- Transmitir no YouTube
- Reprodução de vídeo do YouTube na reunião
- Controle remoto de PCs Windows
- Sala de reuniões
- URL personalizado do Click2Meet
- Configurações
Gerenciando uma videoconferência
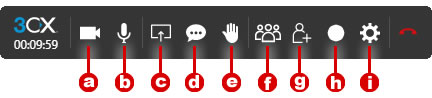
- “Desligar a câmera” - Ative/desligue para ativar/desativar a câmera.
- “Desligar o áudio” - Ative/desative para ativar/desativar o microfone.
- “Apresentar” - Aqui você tem acesso ao quadro branco, quadro de giz, compartilhar PDF, compartilhar telas ou compartilhar sua câmera câmera.
- “Chat” - Abre a janela de chat.
- “Levantar a mão” - Selecione para indicar que você gostaria de participar. O apresentador saberá que você precisa de espaço para falar.
- “Participantes” - Visualize e gerencie os participantes da reunião.
- “Adicionar participantes” - Convide participantes por e-mail ou WhatsApp ou copie o link da reunião.
- “Iniciar Gravação” - Selecione o formato de gravação predefinido e clique em “ Iniciar” para começar a gravar sua videoconferência ou sessão de controle remoto. Quando a reunião termina, o organizador recebe um e-mail com o link de download do vídeo gravado.
- “Opções” - Gerencie dispositivos, qualidade de imagem da reunião e visualize estatísticas.
Nota: Todos os documentos e gravações em PDF compartilhados são mantidos em servidores 3CX seguros por até sete (7) dias após o término da reunião. Despois desse período, são excluídos automaticamente.
Papel do usuário na reunião
Um organizador pode realizar ações e fornecer direitos adicionais aos participantes, dependendo de sua função, clicando no nome de um participante e selecionando:
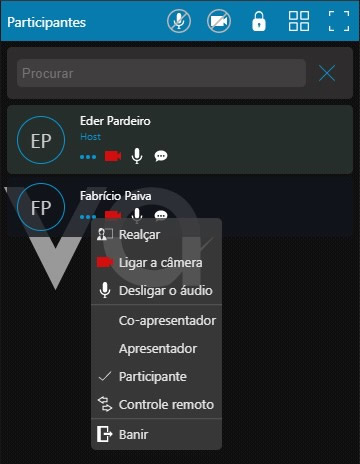
- “Realçar” - Amplia a janela do participante para que ele fique em destaque na apresentação.
- “Ligar/Desligar a Câmera” - Solicita permissão para habilitar a câmera do participante.
- “Ligar/Desligar o áudio” - Ativa e desativa o microfone dos participantes.
- “Co-apresentador” - Tem controle total da reunião via web e pode utilizar todos os recursos disponíveis, além de utilizar a função de Controle Remoto, controle de câmeras, microfone e acesso ao chat. Os Co-apresentadores também podem aceitar, rejeitar ou expulsar um usuário de uma reunião.
- “Apresentador” - Pode compartilhar tela, responder a solicitações de controle remoto, pesquisar e compartilhar arquivos e documentos PDF.
- “Participante” - Pode participar, responder a solicitações e enquetes de controle remoto, conversar e abrir arquivos compartilhados.
- “Controle Remoto” - Uma excelente maneira de fornecer atendimento excepcional ao cliente e resolver problemas de forma rápida e eficiente.
- “Banir” - Remova imediatamente um usuário de uma reunião.
Nota: A função do criador da reunião é indicada pelo título de “Apresentador” e não pode ser moderada por outro(s) organizador(es).
Ferramentas de colaboração
Quadro branco
Clique no botão “Apresentar” e depois em “Quadro branco” e:
- Escolha um documento em branco ou pontilhado ou um modelo de quadro-negro para usar.
- Os participantes da reunião podem usar as ferramentas da Barra de ferramentas do quadro branco em um quadro branco compartilhado.
- Para interromper o compartilhamento do quadro branco, pressione o botão “Parar de compartilhar”.
Compartilhar PDF
Clique no botão “Apresentar” e depois em “Compartilhar PDF” para carregar e compartilhar PDFs durante uma reunião:-
Na janela de compartilhamento, aparecerão todos os documentos que foram
carregados. Para carregar novos documentos, clique no botão
 .
.
- Todos os documentos carregados são salvos automaticamente.
-
Clique no botão compartilhamento
 para compartilhar o documento em todas as telas dos participantes.
para compartilhar o documento em todas as telas dos participantes.
- Usando a barra de ferramentas Compartilhar PDF na parte inferior da tela, os participantes podem interagir com o documento usando as ferramentas Cursor, Caneta, Borracha e Texto, além de fazer perguntas relacionadas ao documento específico.

- Para parar de compartilhar o documento, pressione o botão “Parar compartilhamento” no final da caixa de ferramentas.
Compartilhamento de tela
Clique no botão “Apresentar” e selecione “Iniciar Compartilhamento de Tela” para compartilhar sua tela inteira ou uma única janela, guia do navegador ou aplicativo. A opção “Compartilhar áudio” é separada.
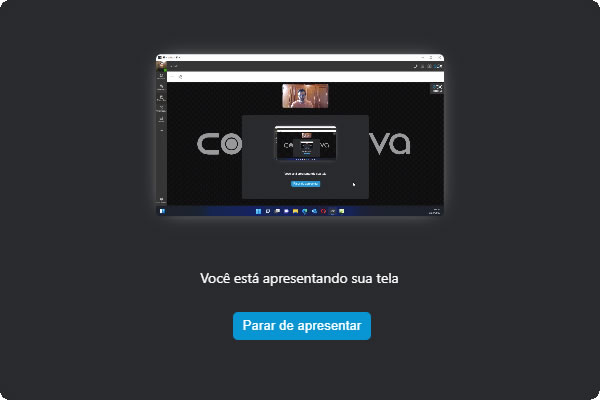
Para interromper o compartilhamento de tela, clique no botão “Parar de apresentar” na mensagem de status de compartilhamento.
Compartilhamento de Arquivos
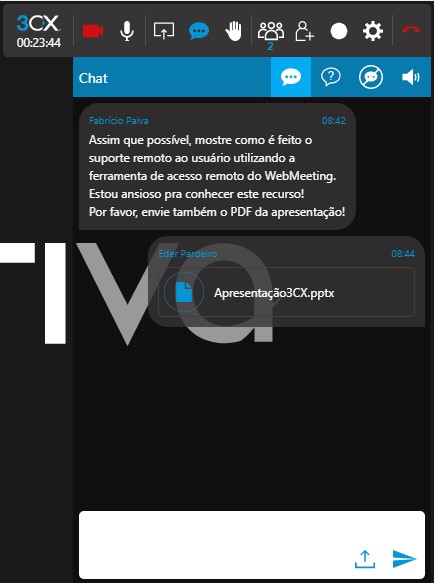
Use o painel “Chat” para compartilhar qualquer arquivo entre os participantes da reunião:
-
Organizadores e apresentadores podem compartilhar arquivos com tamanho de até 64 MB cada:
- Arrastando e soltando no painel Bate-papo.
- Clicando no ícone “Carregar arquivo” e selecionando o(s) arquivo(s) para compartilhar.
- Todos os participantes podem clicar em arquivos compartilhados para abrir e salvar em seus PCs.
- Os arquivos compartilhados são marcados com um ícone azul para o participante de compartilhamento e com um ícone branco para outros participantes.
- Os arquivos compartilhados são mantidos em servidores 3CX seguros durante a reunião e depois excluídos.
Obter feedback
Criar enquetes
Os organizadores podem se envolver ativamente com seu público e obter seu feedback criando enquetes.
- Clique no botão “Apresentar” para abrir as opções de Apresentação.
-
Selecione “Iniciar uma nova enquete”
 . Aqui você pode visualizar enquetes criadas anteriormente, compartilhá-las, editá-las e excluí-las.
. Aqui você pode visualizar enquetes criadas anteriormente, compartilhá-las, editá-las e excluí-las.
- Clique no ícone “mais” para criar um novo.
- Para criar uma nova enquete, adicione perguntas e respectivas opções de resposta para os participantes e clique em “Salvar” para armazenar a nova enquete.
- Para compartilhar uma enquete com os usuários para votar, clique no botão “Compartilhar” na enquete desejada. A enquete será exibida para todos os participantes se envolverem.
- Os organizadores podem monitorar uma enquete ativa, a porcentagem concluída, seu status (Aberto ou Fechado), o tempo decorrido e um resumo em tempo real das respostas dos participantes.
- Clicar no botão “Fechar Votação” encerra a participação dos convidados. Os organizadores podem habilitar a opção “ Compartilhar Resultados” e depois clicar em “ Criar Relatório ”, para notificar os participantes a baixar um arquivo PDF com os resultados da enquete através do botão “Abrir Relatório” .
- Os organizadores podem clicar no botão “Parar de compartilhar” para remover a enquete das telas dos participantes e retomar a reunião.
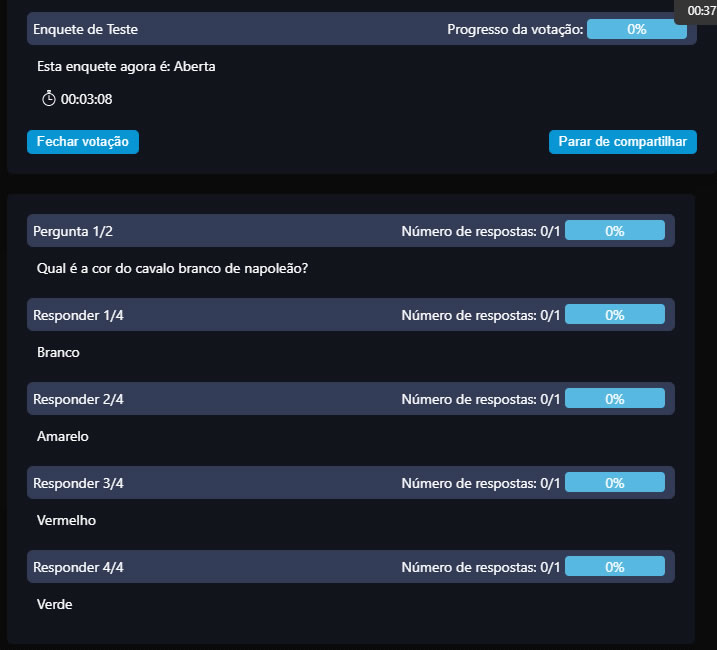
Perguntas e respostas do chat
Nas janelas de bate-papo, você pode criar perguntas e participar de uma sessão de perguntas e respostas clicando no botão "Q&A"  .
.
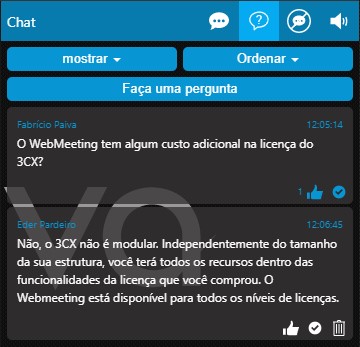
- Você pode ver as perguntas que tem “Respostas”, “Não respondidas” ou “Todas” .
- Classifique as perguntas por “Mais antigo”, “Mais recente” e “Popular” .
- Você pode facilmente adicionar suas próprias perguntas clicando no botão “Faça uma pergunta”.
Transmitir no YouTube
Faça uma transmissão ao vivo no YouTube para transmitir sua videoconferência para o mundo.
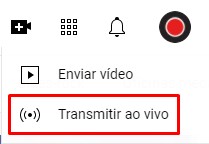
- Faça login no YouTube com sua conta do Google e navegue até "Transmitir ao vivo" no canto superior direito.
- Se você nunca não usou essa função antes, precisa verificar sua conta, o que pode levar até 24 horas. Mais informações aqui .
- Vá para "Configurações de transmissão" e copie a "Chave de transmissão" .
- Dentro do aplicativo 3CX Video Conferencing, navegue até “Apresentar > Compartilhar Stream de Vídeo” .
- Digite sua chave de transmissão e pressione o botão "Apresentar".
A transmissão será interrompida automaticamente assim que você encerrar a reunião. Você pode pausar sua transmissão por um período de tempo usando o ícone de xícara de café. Isso silenciará e desativará os dispositivos de áudio/vídeo de todos os participantes e um banner será exibido no Youtube até que você esteja pronto para retomar.
Observação:
- Dependendo da sua localização, pode haver um atraso de aproximadamente 20 segundos.
- Chats de participantes no Youtube não podem ser vistos ou respondidos na plataforma 3CX VC.
Reprodução de vídeo do YouTube na reunião
Qualquer conteúdo existente no YouTube pode ser reproduzido em uma videoconferência. O apresentador permanecerá no controle dos controles de vídeo, como reproduzir/pausar e pular a linha do tempo.
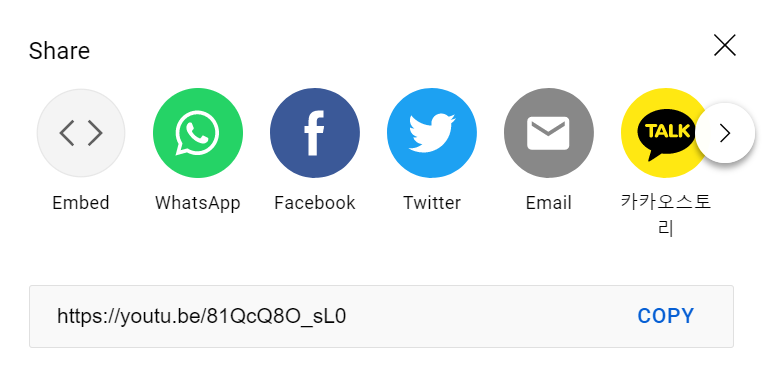
- Abra o Youtube e copie o URL do vídeo do ícone de compartilhamento.
- Dentro do aplicativo 3CX Video Conferencing, navegue até “Apresentar > Vídeo > Reprodução do YouTube”.
- Digite o URL copiado e pressione “Compartilhar”.
Observação:
- Os vídeos precisam estar disponíveis publicamente, pois cada participante carregará o vídeo diretamente.
- Pop-ups comerciais não podem ser suprimidos.
Controle remoto de PCs Windows
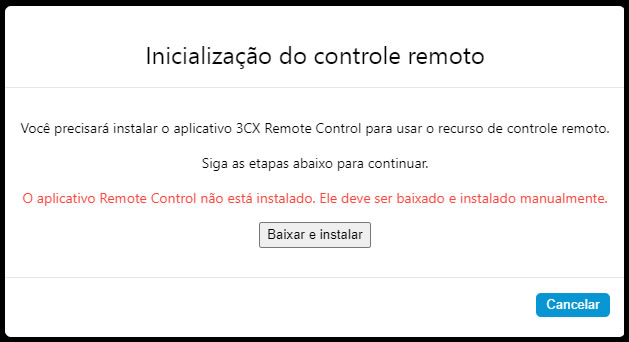
Este recurso requer que o “3CX Remote Control Client” para Windows x64 (a partir do 8.1) seja instalado em um PC para ser controlado remotamente. Se o Remote Control Client não estiver instalado, você será solicitado a baixá-lo e instalá-lo, como mostra a imagem acima.
Para iniciar uma sessão de controle remoto do WebMeeting:
- Qualquer organizador de reunião pode clicar no nome de um participante no painel “Participantes” e selecionar “Controle remoto”.
-
O participante do outro lado pode:
- Cliquar em “Sim” e “Permitir controle remoto” para aceitar a solicitação de controle remoto.
- Em seguida, cliquar em “Abrir 3CXWMRemoteControl” para autorizar o Remote Control Client a abrir o link associado.
- Se o participante tiver várias telas, o organizador precisa selecionar qual deseja controlar remotamente.
- O organizador pode clicar no ícone azul “Controle Remoto” para abrir a caixa de diálogo da sessão remota e, opcionalmente, selecionar outra tela para controlar ou encerrar a sessão remota.
Nota: Para usar uma área de transferência de texto bidirecional compartilhada durante a sessão de controle remoto, o “3CX Remote Control Client” precisa ser instalado nos PCs do organizador e do participante.
Sala de Reuniões
O 3CX suporta essas salas de reunião virtuais, conforme definido pelo administrador do sistema:
Privado - Para reuniões individuais, ideal para filas de suporte e atendimento ao cliente. O URL Click to Meet do seu ramal pessoal ou das filas atribuídas pode ser usado como uma sala privada virtual, permitindo que qualquer pessoa entre a partir de seu navegador como participante por meio de:
- Link do WebMeeting pessoal - o sistema envia um e-mail de notificação ou bate-papo para o ramal atribuído.
- Link do WebMeeting da fila - todos os agentes membros atribuídos à fila recebem um e-mail de notificação ou bate-papo. Uma vez que um agente membro clica no link e entra no WebMeeting, outros membros não podem entrar.
Compartilhado - Organize reuniões em grupo, se a opção "Requer que você se conecte à reunião primeiro" estiver habilitada pelo administrador do 3CX. Os participantes podem entrar na reunião através do link WebMeeting:
- Diretamente se o organizador já tiver aderido.
- Após a aprovação do organizador se a opção “Aprovar Participantes” for configurada pelo administrador do 3CX para seu ramal para moderar participantes.
Observações:
- Se a opção “Aprovar participantes” estiver definida, expulsar um participante de um WebMeeting permite que o organizador impeça que ele volte.
URL personalizado do Click2Meet
Seu URL do Click2Meet é definido pelo administrador do 3CX e enviado a você em seu e-mail de boas-vindas. Ele pode ser personalizado para compartilhar por meio de sua assinatura de e-mail ou em seu site.
Importante: Recomendamos usar seu URL personalizado do Click2Meet em “Salas Privadas”.
Entrando por meio de um URL do Click2Meet
Para usar o Click2Meet, seu administrador deve definir a opção “Requer que você se conecte à reunião primeiro” para seu ramal ou fila para que as solicitações de reunião do Click2Meet sejam entregues.
- Um terceiro clica na URL do Click2Meet e o 3CX WebMeeting abre em seu navegador.
- Um e-mail e uma mensagem de bate-papo são enviados a você, como uma solicitação do participante para ter uma reunião online.
- Clique no link fornecido na mensagem para participar da reunião ou ignore.
Observação: para filas, uma vez que um agente ingressa na reunião na Web, nenhuma outra parte pode ingressar, a menos que seja convidada de dentro da reunião. Quando a reunião termina, os agentes recebem um relatório por e-mail.
Configurações
Para alterar as configurações do WebMeeting, clique no ícone “Configurações” na barra lateral direita para controlar:
-
Opções do dispositivo, incluindo:
- Fonte de entrada de vídeo - Selecione Webcam para usar
- Fonte de entrada de áudio - Selecione o microfone a ser usado
- Dispositivo de saída de áudio - Selecione Alto-falante para usar
- Teste do dispositivo - clique no botão "Testar" para testar seu dispositivo
- Qualidade da reunião - escolha entre os perfis "Estabilidade" , "Balanceado" e "Qualidade" para ajustar automaticamente a qualidade do vídeo, para uma experiência de reunião mais estável .
-
Configurações avançadas:
- Resolução Full HD no modo de qualidade (alto uso da CPU)
- Auto Gain Control - aumenta ou diminui a entrada e saída do seu microfone automaticamente
- Cancelamento de eco - remove o eco causado pelo microfone captando a saída dos alto-falantes
- Supressão de ruído - filtra ruídos muito específicos, como digitação no teclado
- “Estatísticas” - Informações técnicas, estatísticas avançadas e gráficos para solucionar problemas de conectividade